Power-Flow-Display
I purchased this screen from Elecrow, it is only 2.4 inches so small making sure I selected with case
This process will only work on screens that have ili9xxx displays
The one I purchased uses model: ili9341
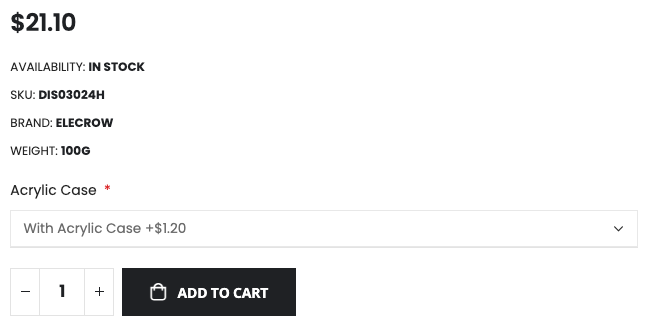
Flashing with ESPHome
In Home-Assistant go to ESPHome Click + New Device at the Bottom
Click Continue
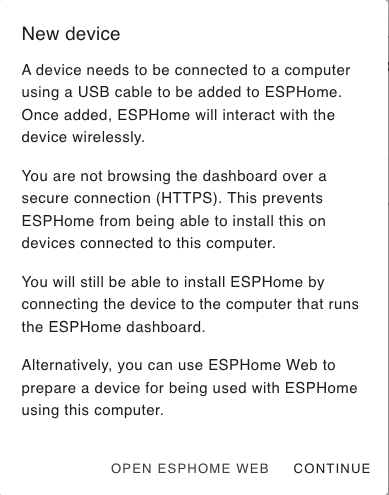
Give it an appropriate name then click Next
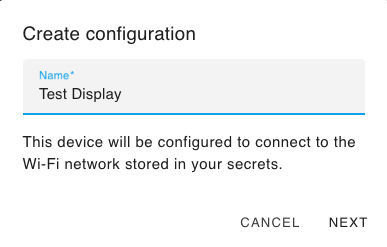
Untick Use “recommended settings” at the bottom and select ESP32
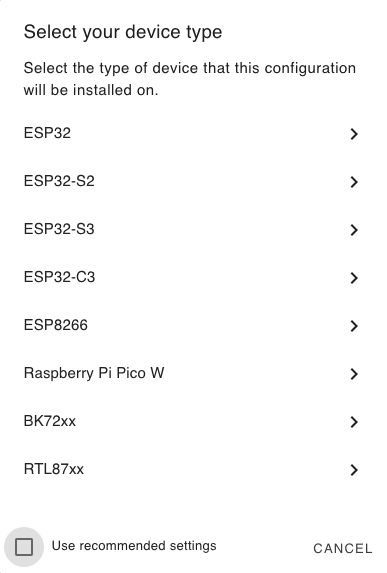
Select “Denky32 (WROOM32)” then click Next
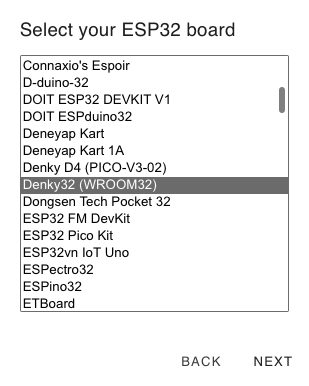
Click install
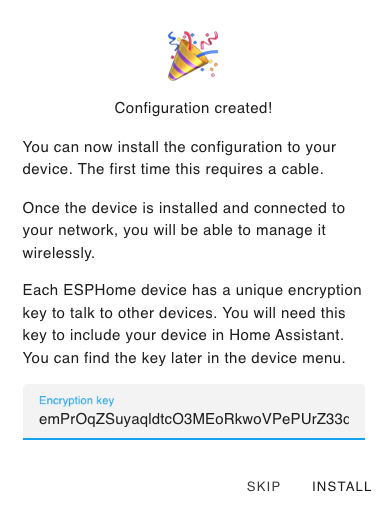
Select “Plug into this computer”
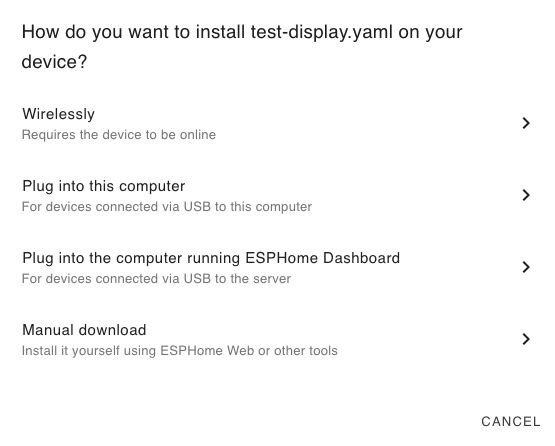
Wait for the .bin file to be created
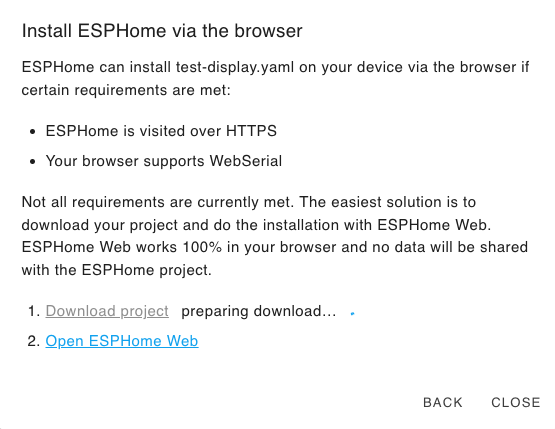
Once the .bin file has been created click “Download project” to download it to your computer.
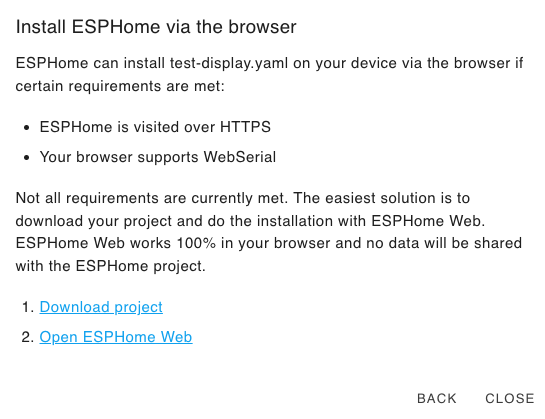
If asked select “Modern format”
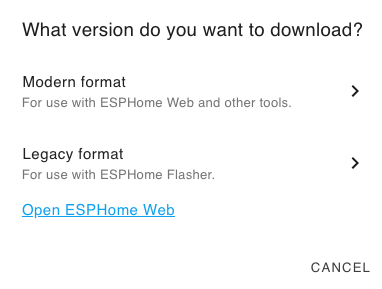
Follow the link “Open ESPHome Web:
Click “Connect”
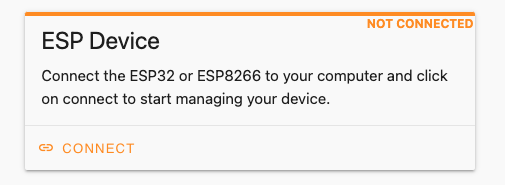
Now connect the screen to your computer and a new device will appear
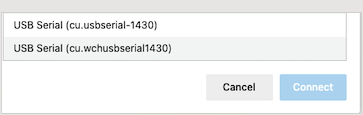
Select the new Device and click Connect
Click on “Install”
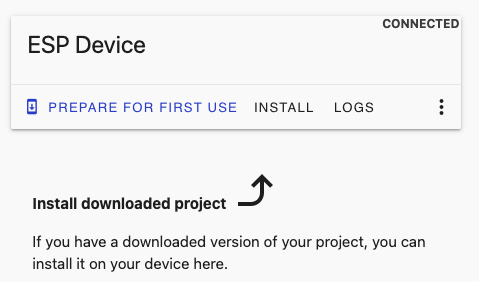
Click “Chose file” and select the previously downloaded file
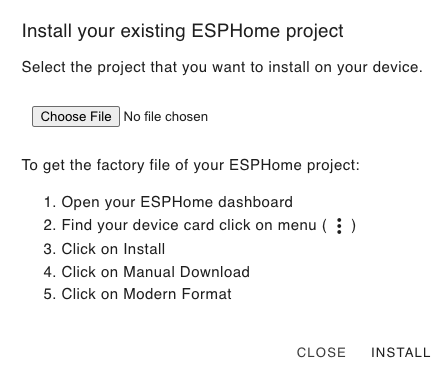
Then click “Install”
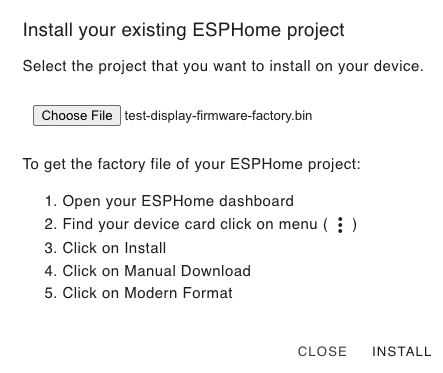
You will now see
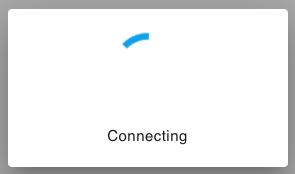
Put the device in “Boot mode” to do this Hold the “Boot” button then press the “Reset” button
keeping hold of the “Boot” button till you see “Erasing” on screen
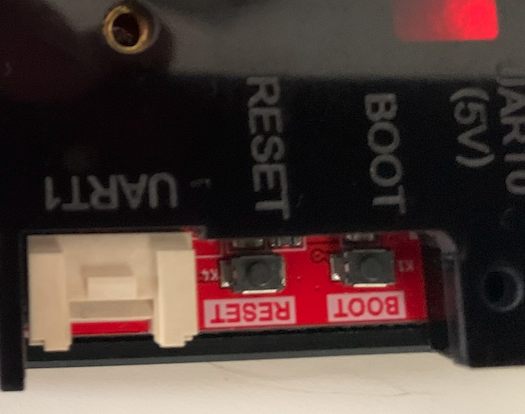
Device is being Erased
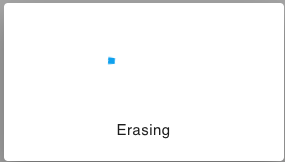
The device is now installing the .bin file
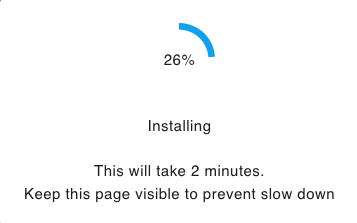
Install has finished when you see this
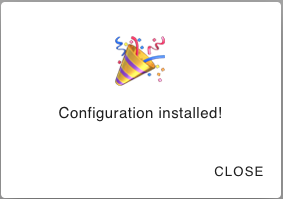
Go into Home-Assistant –> Settings –> Devices & Services and your new Display will be visible and ready for you to add.
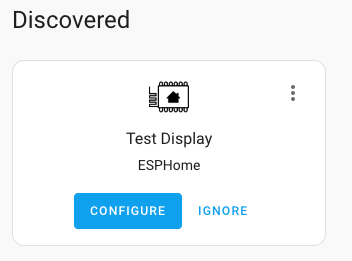
Click Configure then Submit
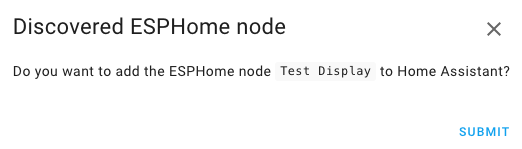
Place it in an appropriate Area then click Finish
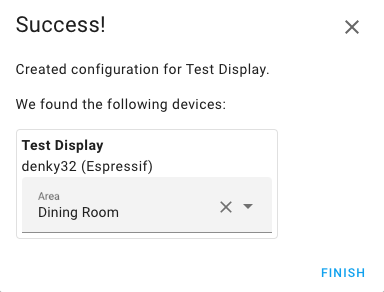
Inside ESPHome I did not like this name so clicked on the 3 dots in the bottom right
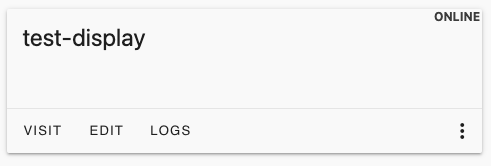
Then Clicked “Rename hostname:
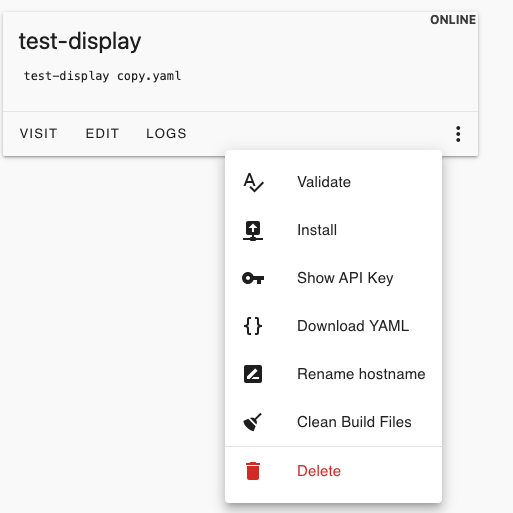
Gave it a more friendly name
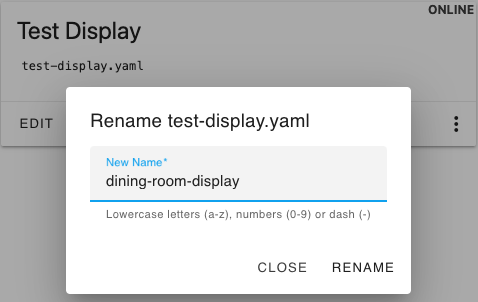
Then clicked RENAME
Waited for it do do the rename and re-upload the code to the ESP
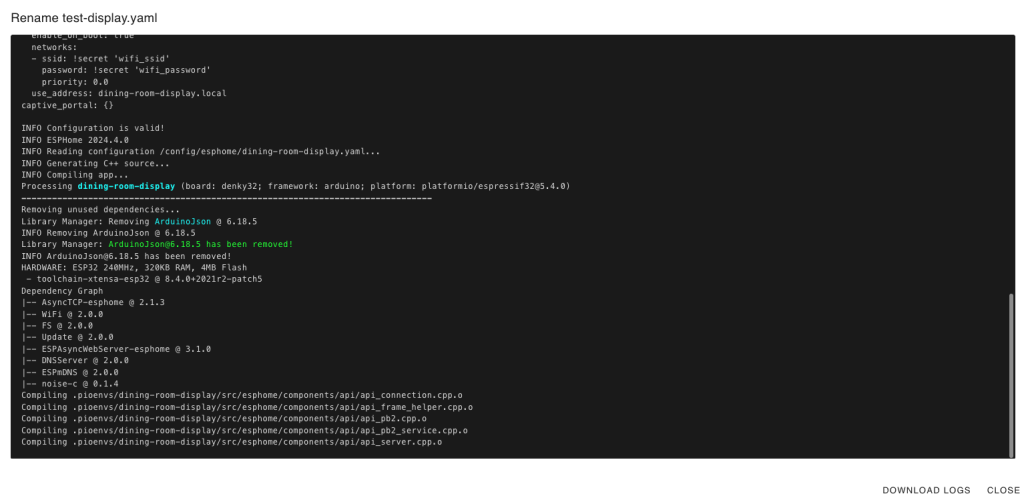
When you see SUCSESS you can close that screen

The friendly name is still Test Display so click Edit
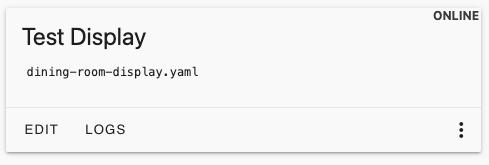
Change the Friendly name to something more appropriate
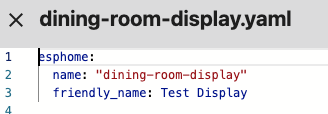
Then click Save
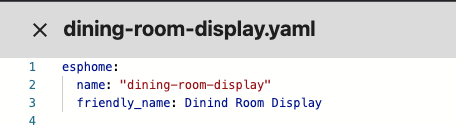
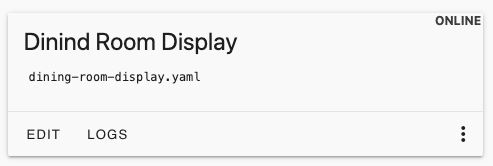
Go back in and here is the current code
esphome:
name: "dining-room-display"
friendly_name: Dinind Room Display
esp32:
board: denky32
framework:
type: arduino
# Enable logging
logger:
# Enable Home Assistant API
api:
encryption:
key: "gOHjB/wcnG54xi3y+rsKtly+3BJ9H9h/HxmPVu2RH6I="
ota:
password: "8fa8a3962112d6fad073fcfd600ea71a"
wifi:
ssid: !secret wifi_ssid
password: !secret wifi_password
# Enable fallback hotspot (captive portal) in case wifi connection fails
ap:
ssid: "Test-Display Fallback Hotspot"
password: "LJrLWeIDacfr"
captive_portal:I like to use the same API and OTA code on all the devices so in the secrets file I have
api_key: "MY_API_LONG_CODE"
ota_password: "MY_OTA_LONG_CODE"
web_server_user: "user_name"
web_server_password: "user_password"So the new code will look like
esphome:
name: "dining-room-display"
friendly_name: Dinind Room Display
esp32:
board: denky32
framework:
type: arduino
# Enable logging
logger:
# Enable Home Assistant API
api:
encryption:
key: !secret api_key
ota:
password: !secret ota_password
wifi:
ssid: !secret wifi_ssid
password: !secret wifi_password
# Enable fallback hotspot (captive portal) in case wifi connection fails
ap:
ssid: "Dinind Room Display Hotspot"
password: !secret web_server_password
captive_portal:Once you are happy with the above code you need to add the code for the functionality
esphome:
name: "dining-room-display"
friendly_name: Dinind Room Display
esp32:
board: denky32
framework:
type: arduino
# Enable logging
logger:
# Enable Home Assistant API
api:
encryption:
key: !secret api_key
ota:
password: !secret ota_password
wifi:
ssid: !secret wifi_ssid
password: !secret wifi_password
# Enable fallback hotspot (captive portal) in case wifi connection fails
ap:
ssid: "Dinind Room Display Hotspot"
password: !secret web_server_password
captive_portal:
############ Put the Wifi settings into a text sensor ############
text_sensor:
- platform: wifi_info
ip_address:
name: ESP IP Address
id: ip_address
ssid:
name: ESP Connected SSID
id: ssid
############ Put the Wifi settings into a text sensor ############
############ Create a web page to monitor the device for fault finding ############
web_server:
version: 2
port: 80
auth:
username: admin
password: !secret web_server_password
############ Create a web page to monitor the device for fault finding ############
############ Add some standard fonts ############
font:
- file: 'dining-room-display/slkscr.ttf'
id: font1
size: 10
- file: 'dining-room-display/BebasNeue-Regular.ttf'
id: font2
size: 48
- file: 'dining-room-display/arial.ttf'
id: font3
size: 22
- file: 'dining-room-display/arial.ttf'
id: font5
size: 13
- file: 'dining-room-display/arial.ttf'
id: font4
size: 18
############ Add some standard fonts ############
############ Add a switch to reboot from Home-Assistant and set the LED states on the board ############
switch:
- platform: restart
name: "${device_name} Restart"
- platform: gpio
name: "led"
id: led24
pin: 25
inverted: no
restore_mode: ALWAYS_OFF
- platform: gpio
name: "bck"
id: bck24
pin: 27
inverted: no
restore_mode: ALWAYS_ON
############ Add a switch to reboot from Home-Assistant and set the LED states on the board ############
i2c:
sda: 22
scl: 21
############ Get the entities from Home-Assistant you want to display ############
# You need to change these Home Assistant entities to match yours that you want to display
time:
- platform: homeassistant
id: esptime
sensor:
- platform: homeassistant
id: pv_power
entity_id: sensor.deye_sunsynk_sol_ark_pv_power
- platform: homeassistant
id: load_power
entity_id: sensor.deye_sunsynk_sol_ark_load_power
- platform: homeassistant
id: battery_power
entity_id: sensor.deye_sunsynk_sol_ark_battery_power
- platform: homeassistant
id: grid_power
entity_id: sensor.deye_sunsynk_sol_ark_grid_power
- platform: homeassistant
id: grid_in_cost
entity_id: sensor.grid_cost_cost
- platform: homeassistant
id: grid_out_cost
entity_id: sensor.grid_out_saving_cost
- platform: homeassistant
id: battery_soc
entity_id: sensor.deye_sunsynk_sol_ark_battery_state_of_charge
- platform: homeassistant
id: my_weather
entity_id: input_text.current_wx_icon
- platform: homeassistant
id: pv_today
entity_id: sensor.pv_energy_daily
- platform: homeassistant
id: load_today
entity_id: sensor.load_energy_daily
- platform: homeassistant
id: grid_in_today
entity_id: sensor.grid_energy_in_daily
- platform: homeassistant
id: grid_out_today
entity_id: sensor.grid_energy_out_daily
############ Get the entities from Home-Assistant you want to display ############
spi:
clk_pin: 14
mosi_pin: 13
miso_pin: 12
############ Add the images to display on screen ############
image:
- file: "dining-room-display/menu1.png"
id: menu
resize: 320x240
type: RGB24
- file: "dining-room-display/Arrow-Left.png"
id: arrow_left
resize: 320x240
type: RGB24
- file: "dining-room-display/Arrow-Right.png"
id: arrow_right
resize: 320x240
type: RGB24
############ Add the images to display on screen ############
############ Define and give some colours a name ############
color:
- id: my_red
red: 100%
green: 0%
blue: 0%
- id: my_color
red: 100%
green: 100%
blue: 0%
- id: my_green
red: 0%
green: 100%
blue: 0%
- id: my_blue
red: 0%
green: 0%
blue: 100%
- id: my_white
red: 100%
green: 100%
blue: 100%
############ Define and give some colours a name ############
############ Now we get to what to show on the display ############
display:
- platform: ili9xxx
model: ili9341
dc_pin: 2
cs_pin: 15
rotation: 90
lambda: |-
// Show background Image
it.image(0, 0, id(menu)); # Main background image
// Grid Power > 0
if (id(grid_power).state >= 0){
it.image(200, 180, id(arrow_left)); # show left arrow
it.printf(240, 195, id(font3), id(my_red), "%.0f%W", id(grid_power).state); }
// Grid Power < 0
if (id(grid_power).state <= 0){
it.image(200, 180, id(arrow_right)); # show right arrow
it.printf(240, 195, id(font3), id(my_green), "%.0f%W", id(grid_power).state); }
if (id(battery_soc).state >= 30){
it.printf(145, 10, id(font3), id(my_white), "%.0f%%", id(battery_soc).state); }
if (id(battery_soc).state <= 30){
it.printf(145, 10, id(font3), id(my_red), "%.0f%%", id(battery_soc).state); }
if (id(battery_power).state >= 0){
it.image(60, 180, id(arrow_left));
it.printf(15, 195, id(font3), id(my_white), "%.0f%W", id(battery_power).state); }
if (id(battery_power).state <= 0){
it.image(60, 180, id(arrow_right));
it.printf(15, 195, id(font3), id(my_red), "%.0f%W", id(battery_power).state); }
it.image(200, 60, id(arrow_right));
it.image(60, 60, id(arrow_right));
it.printf(240, 90, id(font3), id(my_color), "%.0f%W", id(load_power).state);
it.printf(240, 115, id(font4), id(my_color), "%.0f%kWh", id(load_today).state);
it.printf(15, 90, id(font3), id(my_green), "%.0f%W", id(pv_power).state);
it.printf(15, 115, id(font4), id(my_green), "%.0f%kWh", id(pv_today).state);
it.printf(150, 103, id(font5), id(my_white), "%.2f", id(grid_in_cost).state);
it.printf(150, 155, id(font5), id(my_white), "%.2f", id(grid_out_cost).state);
// Print time in HH:MM format
// Date Time Format https://esphome.io/components/time/index.html
it.strftime(220, 30, id(font3), TextAlign::BASELINE_LEFT, "%a %H:%M", id(esptime).now());
it.printf(120, 195, id(font4), id(my_red), "In:-%.0f%kWh", id(grid_in_today).state);
it.printf(120, 215, id(font4), id(my_green), "Out:-%.0f%kWh", id(grid_out_today).state);Save that config then click Install and choose Wirelessly.
If your OTA (Over The Air (Wirelessly)) has changed you must choose Plug into this computer as the OTA password will not allow you to use Wireless.
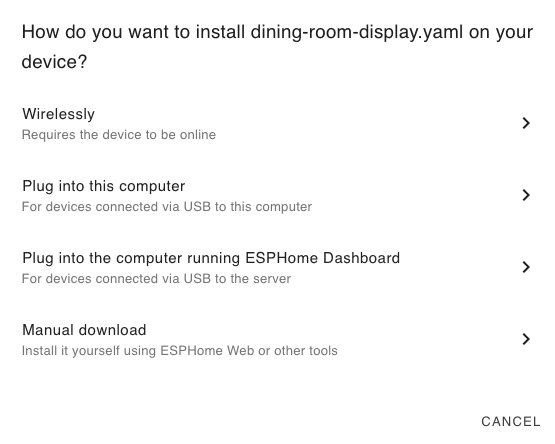
Once it has uploaded the display will reboot and once it connects to Home-Assistant it will look like this.
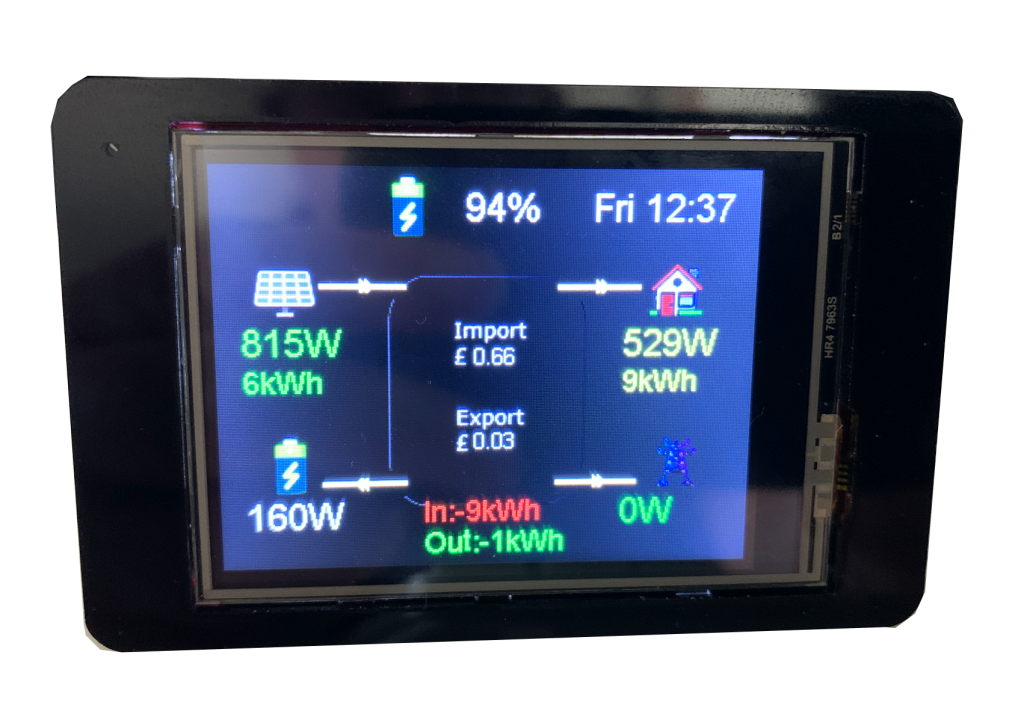
You can download the code from Here Which includes the original code inside the Factory folder
I have decided to put it next to the bed so I have added the following functionality.
When the Master bedroom light is on screen is off, when the master bedroom light is turned off the screen will turn off.
The screen can be toggled by pressing it if I want to see what is happening.
The new code is below.
esphome:
name: "master-bedroom-room-display"
friendly_name: Master Bedroom Room Display
esp32:
board: denky32
framework:
type: arduino
# Enable logging
logger:
# Enable Home Assistant API
api:
encryption:
key: !secret api_key
ota:
password: !secret ota_password
wifi:
ssid: !secret wifi_ssid
password: !secret wifi_password
# Enable fallback hotspot (captive portal) in case wifi connection fails
ap:
ssid: "Dinind Room Display Hotspot"
password: !secret web_server_password
captive_portal:
############ Put the Wifi settings into a text sensor ############
text_sensor:
- platform: wifi_info
ip_address:
name: ESP IP Address
id: ip_address
ssid:
name: ESP Connected SSID
id: ssid
- platform: homeassistant
id: master_bedroom
entity_id: light.master_bedroom
on_value:
then:
- script.execute: refresh_led_default
############ Put the Wifi settings into a text sensor ############
############ Create a web page to monitor the device for fault finding ############
web_server:
version: 2
port: 80
auth:
username: admin
password: !secret web_server_password
############ Create a web page to monitor the device for fault finding ############
############ Add some standard fonts ############
font:
- file: 'fonts/slkscr.ttf'
id: font1
size: 10
- file: 'fonts/BebasNeue-Regular.ttf'
id: font2
size: 48
- file: 'fonts/arial.ttf'
id: font3
size: 22
- file: 'fonts/arial.ttf'
id: font5
size: 13
- file: 'fonts/arial.ttf'
id: font4
size: 18
############ Add some standard fonts ############
############ Add a switch to reboot from Home-Assistant and set the LED states on the board ############
switch:
- platform: restart
name: "${device_name} Restart"
- platform: gpio
name: "led"
id: led24
pin: 25
inverted: no
restore_mode: ALWAYS_OFF
- platform: gpio
name: "Back Light"
id: bck24
pin: 27
inverted: no
restore_mode: ALWAYS_ON
############ Add a switch to reboot from Home-Assistant and set the LED states on the board ############
i2c:
sda: 22
scl: 21
############ Get the entities from Home-Assistant you want to display ############
time:
- platform: homeassistant
id: esptime
sensor:
- platform: homeassistant
id: pv_power
entity_id: sensor.deye_sunsynk_sol_ark_pv_power
- platform: homeassistant
id: load_power
entity_id: sensor.deye_sunsynk_sol_ark_load_power
- platform: homeassistant
id: battery_power
entity_id: sensor.deye_sunsynk_sol_ark_battery_power
- platform: homeassistant
id: grid_power
entity_id: sensor.deye_sunsynk_sol_ark_grid_power
- platform: homeassistant
id: grid_in_cost
entity_id: sensor.grid_cost_cost
- platform: homeassistant
id: grid_out_cost
entity_id: sensor.grid_out_saving_cost
- platform: homeassistant
id: battery_soc
entity_id: sensor.deye_sunsynk_sol_ark_battery_state_of_charge
- platform: homeassistant
id: my_weather
entity_id: input_text.current_wx_icon
- platform: homeassistant
id: pv_today
entity_id: sensor.pv_energy_daily
- platform: homeassistant
id: load_today
entity_id: sensor.load_energy_daily
- platform: homeassistant
id: grid_in_today
entity_id: sensor.grid_energy_in_daily
- platform: homeassistant
id: grid_out_today
entity_id: sensor.grid_energy_out_daily
############ Get the entities from Home-Assistant you want to display ############
spi:
clk_pin: 14
mosi_pin: 13
miso_pin: 12
############ Add the images to display on screen ############
image:
- file: "images/menu1.png"
id: menu
resize: 320x240
type: RGB24
- file: "images/Arrow-Left.png"
id: arrow_left
resize: 320x240
type: RGB24
- file: "images/Arrow-Right.png"
id: arrow_right
resize: 320x240
type: RGB24
############ Add the images to display on screen ############
############ Define and give some colours a name ############
color:
- id: my_red
red: 100%
green: 0%
blue: 0%
- id: my_color
red: 100%
green: 100%
blue: 0%
- id: my_green
red: 0%
green: 100%
blue: 0%
- id: my_blue
red: 0%
green: 0%
blue: 100%
- id: my_white
red: 100%
green: 100%
blue: 100%
############ Define and give some colours a name ############
############ Now we get to what to show on the display ############
display:
- platform: ili9xxx
model: ili9341
dc_pin: 2
cs_pin: 15
rotation: 90
lambda: |-
// Show background Image
it.image(0, 0, id(menu));
// Grid Power > 0
if (id(grid_power).state >= 0){
it.image(200, 180, id(arrow_left));
it.printf(240, 195, id(font3), id(my_red), "%.0f%W", id(grid_power).state); }
// Grid Power < 0
if (id(grid_power).state <= 0){
it.image(200, 180, id(arrow_right));
it.printf(240, 195, id(font3), id(my_green), "%.0f%W", id(grid_power).state); }
if (id(battery_soc).state >= 30){
it.printf(145, 10, id(font3), id(my_white), "%.0f%%", id(battery_soc).state); }
if (id(battery_soc).state <= 30){
it.printf(145, 10, id(font3), id(my_red), "%.0f%%", id(battery_soc).state); }
if (id(battery_power).state >= 0){
it.image(60, 180, id(arrow_left));
it.printf(15, 195, id(font3), id(my_white), "%.0f%W", id(battery_power).state); }
if (id(battery_power).state <= 0){
it.image(60, 180, id(arrow_right));
it.printf(15, 195, id(font3), id(my_red), "%.0f%W", id(battery_power).state); }
it.image(200, 60, id(arrow_right));
it.image(60, 60, id(arrow_right));
it.printf(240, 90, id(font3), id(my_color), "%.0f%W", id(load_power).state);
it.printf(240, 115, id(font4), id(my_color), "%.0f%kWh", id(load_today).state);
it.printf(15, 90, id(font3), id(my_green), "%.0f%W", id(pv_power).state);
it.printf(15, 115, id(font4), id(my_green), "%.0f%kWh", id(pv_today).state);
it.printf(150, 103, id(font5), id(my_white), "%.2f", id(grid_in_cost).state);
it.printf(150, 155, id(font5), id(my_white), "%.2f", id(grid_out_cost).state);
// Print time in HH:MM format
// Date Time Format https://esphome.io/components/time/index.html
it.strftime(220, 30, id(font3), TextAlign::BASELINE_LEFT, "%a %H:%M", id(esptime).now());
it.printf(120, 195, id(font4), id(my_red), "In:-%.0f%kWh", id(grid_in_today).state);
it.printf(120, 215, id(font4), id(my_green), "Out:-%.0f%kWh", id(grid_out_today).state);
touchscreen:
platform: xpt2046
id: my_touchscreen
cs_pin: 33
on_touch:
then:
- switch.toggle: bck24
script:
- id: refresh_led_default
mode: restart
then:
- switch.turn_off: bck24
- if:
condition:
#lambda: "return (${relay_count}>1 && id(relay_1).state) ;"
#lambda: 'return "${living_room}.state" == "on";'
lambda: 'return id(master_bedroom).state == "on";'
then:
- script.execute: led_on
else:
- script.execute: led_off
- id: led_on
mode: restart
then:
switch.turn_on: bck24
- id: led_off
mode: restart
then:
switch.turn_off: bck24